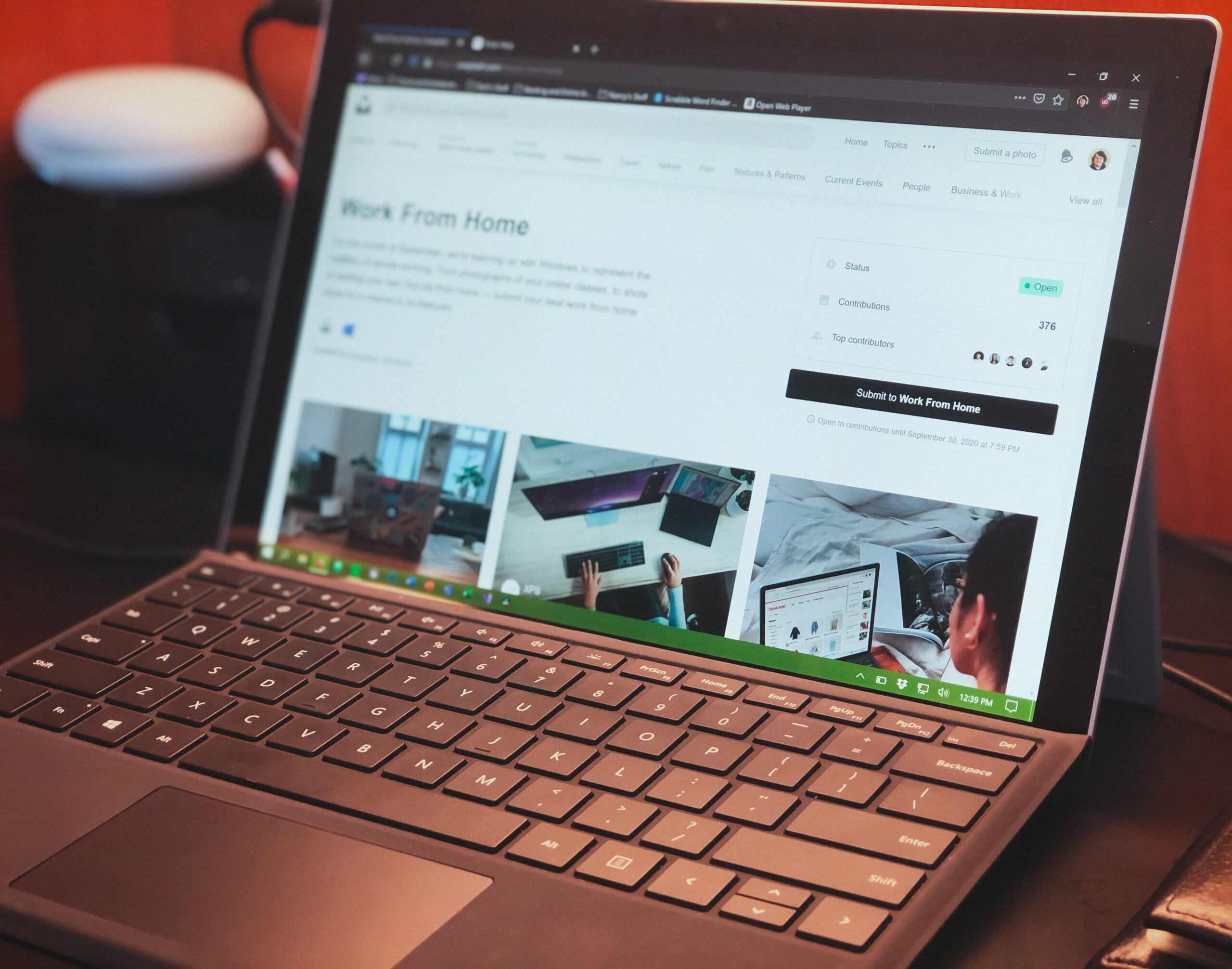It’s common to see people using their mobile phones as a wireless hotspot. You often see people using them on the train, using the signal from their phone to watch a film on their laptop.
However, did you know that in other situations your computer can itself be a wireless hotspot?
Windows has the ability to use an existing internet connection and broadcast that signal to other devices. It uses your wireless USB adapter as WiFi hotspot. In order to this you need either a laptop or a desktop PC which has a wireless adapter.
You can use a WiFi hotspot for laptops to transfer a wired ethernet connection into a wireless signal, essentially turning your computer into a router. You can also rebroadcast an existing wireless signal although if you are already in range of a route you should probably just connect your existing device directly.
This guide will show you the steps to use your WiFi adapter as hotspot and set up your wireless hotspot from your laptop or desktop PC on Windows 10. If you do not have Windows 10 you should upgrade immediately as older operating systems are out of their update cycle and no longer protected from ransomware and viruses.
You should also make sure that you are updated to the most recent Windows 10 upgrade before starting.
Turn your PC into a WiFi hotspot the easy way! Share a Wired or Wireless Internet Connection in Windows 10
Step 1. Make sure that your PC is connected to the internet.
Step 2. Open Settings. The shortcut for this is pressing Windows+I

Step 3. Select “Network and Internet”

Step 4. In the Network & Internet section, on the left-hand side, click “Mobile hotspot”

Step 5. Toggle the switch on the right hand side on.

Step 6. If you wish to edit your settings you can adjust the options below, including giving your newly generated network it’s own separate name and password.

Step 7. You should now be able to connect to your new wireless connection from another device like a mobile or a games console. If the original signal was a wireless signal which you have rebroadcast, you should see both connections available – make sure you connect to the right one.
We hope this has been a useful guide to a feature that most people don’t even know is available on their computer.